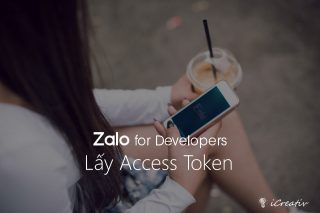Đây là những cài đặt ban đầu cho Linux Mint LMDE trên PC của tôi. Hầu hết những setup này cũng được áp dụng trên các server Debian Linux và các thiết bị Raspberry Pi chạy Raspbian/Raspberry Pi OS.

Mục lục
Các thiết lập ban đầu sau khi cài đặt Debian Linux
Cập nhật toàn bộ các phần mềm
Tôi tạo một shell script để thực hiện quá trình update các phần mềm và toàn bộ hệ thống thông qua apt như sau:
/usr/local/bin/deb_update.sh
#!/bin/bash
for cmd in update upgrade full-upgrade autoremove autoclean; do
sudo apt ${cmd} -y || exit 1
done
# Reboot the system if required
[ -f /var/run/reboot-required ] && reboot
Khởi chạy script như sau
sudo chmod +x /usr/local/bin/deb_update.sh sudo deb_update.sh
Ta có thể để đoạn script này vào cron để tự động hóa quá trình này.
sudo crontab -e
Ví dụ, tự động update hệ thống lúc 03:00 (sáng) ngày thứ Hai hàng tuần.
0 3 * * 1 /usr/local/bin/deb_update.sh >/dev/null 2>&1
Sửa lỗi hiển thị thời gian khi dual boot với Windows
Nếu cài Debian dual boot với Windows sẽ có xung đột về hiển thị thời gian giữa 2 OS này, vì Windows dùng local time trong khi Debian mặc định lại dùng UTC. Cách fix đơn giản nhất là yêu cầu Debian sử dụng local time như Windows.
sudo timedatectl set-local-rtc 1
Tăng tốc độ tải app với preload
Preload là một daemon ngầm phân tích hành vi sử dụng các app, từ đó tối ưu tải trước các app thường dùng nhất. Cài đặt preload như sau
sudo apt install preload -y
Cho phép sử dụng rc.local
Từ Debian Bulleyes, ta không còn thấy file /etc/rc.local nữa, nhưng không có nghĩa chức năng này đã bị loại bỏ. Dịch vụ rc-local mặc định đang bị tắt, chúng ta chỉ cần bật nó lên thôi.
Trước hết ta sẽ tạo file /etc/rc.local có nội dung như dưới đây.
#!/bin/sh -e # # rc.local # # This script is executed at the end of each multiuser runlevel. # Make sure that the script will "exit 0" on success or any other # value on error. # # In order to enable or disable this script just change the execution # bits. # # By default this script does nothing. exit 0
Cấp phép executable cho script này.
sudo chmod +x /etc/rc.local
Tạo file /etc/systemd/system/rc-local.service có nội dung như sau:
[Unit] Description=/etc/rc.local Compatibility ConditionPathExists=/etc/rc.local [Service] Type=forking ExecStart=/etc/rc.local start TimeoutSec=0 StandardOutput=tty RemainAfterExit=yes SysVStartPriority=99 [Install] WantedBy=multi-user.target
Bật rc-local service.
sudo systemctl enable rc-local sudo systemctl start rc-local
Thiết lập máy chủ
Cài đặt SSH server
Tham khảo cách cài đặt Secure Shell (SSH) tại ĐÂY.
Cài đặt máy chủ web LAMP
LAMP là viết tắt của Linux Apache, MariaDB, PHP. Xem thêm cách cài đặt LAMP cho Server Debian Linux tại ĐÂY.
Cài đặt Node.js
Xem thêm những cách cài đặt Node.js trên Debian Linux hoặc build từ mã nguồn tại ĐÂY.
Thiết lập tường lửa với ufw
Ufw viết tắt của Uncomplicated Firewall – Tường lửa không phức tạp – nhằm đơn giản hóa các thao tác trên lệnh iptables.
Thận trọng về thông tin các cổng (port) và địa chỉ IP khi setup tường lửa trong lúc truy cập từ xa (ví dụ SSH) vì bạn có thể bị ngắt kết nối nếu thiết lập sai và phải truy cập trực tiếp thiết bị.
Cài đặt ufw như sau
sudo apt install ufw
Thiết lập ufw theo kiểu Whitelist. (Cấm tất cả, chỉ cho phép truy cập từ những thiết bị được lựa chọn).
sudo ufw default deny incoming sudo ufw default allow outgoing
Cho phép SSH và Web server truy cập được từ bên ngoài. Bạn có thể bổ sung rule cho các application khác.
sudo ufw allow 2022/tcp sudo ufw allow http sudo ufw allow https
Kích hoạt tường lửa hoạt động
sudo ufw enable
Tối ưu máy chủ
Bật zram
Thêm zswap.enabled=1 zswap.zpool=zsmalloc zswap.compressor=lz4 vào GRUB_CMDLINE_LINUX_DEFAULT trong file /etc/default/grub.
/etc/default/grub
GRUB_CMDLINE_LINUX_DEFAULT="quiet splash zswap.enabled=1 zswap.zpool=zsmalloc zswap.compressor=lz4"
Nếu RAM nhỏ hơn 4GB, thêm zswap.max_pool_percent=40.
/etc/default/grub
GRUB_CMDLINE_LINUX_DEFAULT="quiet splash zswap.enabled=1 zswap.zpool=zsmalloc zswap.compressor=lz4 zswap.max_pool_percent=40"
Cập nhật lại Grub.
sudo update-grub
Module zsmalloc chưa có trong initramfs lúc khởi động vì vậy nó không được load tự động. Thêm zsmalloc vào file /etc/initramfs-tools/modules.
/etc/initramfs-tools/modules
# List of modules that you want to include in your initramfs. # They will be loaded at boot time in the order below. # # Syntax: module_name [args ...] # # You must run update-initramfs(8) to effect this change. # # Examples: # # raid1 # sd_mod zsmalloc
Cập nhật vào initramfs.
sudo update-initramfs -uk all
Sau đó khởi động lại máy.
sudo reboot
Kiểm tra xem zram module đã được bật thành công.
sudo dmesg | grep zswap
Nếu nội dung hiện như sau là ok.
zswap: loaded using pool lz4/zsmalloc
Nếu gặp lỗi không tìm thấy lz4 compressor như dưới đây, nguyên nhân là do module lz4_compressor cũng chưa có trong initramfs.
zswap: compressor lz4 not available, using default lzo
Cách sửa đó là thêm các module liên quan vào initramfs như sau.
/etc/initramfs-tools/modules
# List of modules that you want to include in your initramfs. # They will be loaded at boot time in the order below. # # Syntax: module_name [args ...] # # You must run update-initramfs(8) to effect this change. # # Examples: # # raid1 # sd_mod zsmalloc lz4 lz4_compress z3fold
Cập nhật lại initramfs.
update-initramfs -u
Khởi động lại máy và kiểm tra lại bằng dmesg như trên.
Các phần mềm dùng hàng ngày
Trình soạn thảo văn bản vim
Vim là editor yêu thích của tôi khi làm việc qua dòng lệnh vì những phím tắt quá nhanh và tiện, quan trọng hơn là tôi dùng nó gần 20 năm rồi.
Trình editor mặc định là
nanodù dễ dùng hơn hẳn nhưng tiếc chỉ là “người đến sau” mà thôi.
sudo apt install vim
Chọn vim.basic làm editor chính bằng lệnh sau
sudo update-alternatives --config editor
Một vài thiết đặt linh tinh cho vim.
~/.vimrc
syntax on set number set tabstop=4 softtabstop=0 expandtab shiftwidth=4 smarttab set backup set paste set mouse-=a
Trình duyệt Google Chrome
Tải bộ cài (.deb) của trình duyệt Google Chrome bằng wget như sau:
wget https://dl.google.com/linux/direct/google-chrome-stable_current_amd64.deb
Ta có thể double click vào file .deb vừa tải về hoặc thực hiện lệnh cài đặt như sau:
sudo apt install ./google-chrome-stable_current_amd64.deb
Sau khi cài đặt thành công, ta có thể mở trình duyệt Google Chrome từ Menu.
Ngoài ra thông tin về repository của Google Chrome cũng tự động được thêm vào hệ thống và sau này ta có thể cập nhật phiên bản mới bằng lệnh apt. Bạn có thể kiểm tra bằng lệnh:
cat /etc/apt/sources.list.d/google-chrome.list
Nội dung của file đâu đó sẽ như sau:
### THIS FILE IS AUTOMATICALLY CONFIGURED ### # You may comment out this entry, but any other modifications may be lost. deb [arch=amd64] https://dl.google.com/linux/chrome/deb/ stable main
Bộ gõ tiếng Việt ibus-bamboo
Bamboo là một bộ gõ Tiếng Việt khá tốt, hỗ trợ các kiểu gõ và bảng mã thông dụng và icon cũng khá hợp mắt khi có icon riêng cho bộ gõ Tiếng Việt và Tiếng Anh.
Trong phiên bản Raspberry Pi OS mới, Wayland đã thay thế X11 Window System và iBus không còn hoạt động như mong đợi, vì vậy ta sẽ sử dụng Fcitx. Cài đặt Fcitx với bộ gõ
sudo apt install fcitx5 fcitx5-frontend-all fcitx5-bamboo im-config
Thêm vào .bashrc
export INPUT_METHOD=fcitx export IMSETTINGS_MODULE=$INPUT_METHOD export GTK_IM_MODULE=$INPUT_METHOD export QT_IM_MODULE=$INPUT_METHOD export GLFW_IM_MODULE=$INPUT_METHOD export XMODIFIERS=@im=$INPUT_METHOD
Mount các dịch vụ chia sẻ file qua mạng với Rclone
Rclone là ứng dụng dòng lệnh giúp quản lý file trên các Cloud Storage như DropBox, OneDrive, Google Drive v.v…
Frontend của rclone là Rclone Browser (rclone-browser) lại khá cơ bản chẳng có gì ngoài duyệt file và mount. Việc phức tạp nhất đáng ra phải có Wizard UI là thêm bớt dịch vụ thì lại phải dùng giao diện CLI.
Cài đặt lệnh rclone và Rclone Browser như sau:
sudo apt install rclone rclone-browser
Tự động mount các Cloud storage vào các thư mục cùng tên:
#!/bin/bash
#
#
do_mount() {
local TMP=/tmp/rclone.${UID}
local REMOTE_PATH="${1}:${2}"
local MOUNT_TARGET="${HOME}/Remotes/${1}"
if [ -d "${MOUNT_TARGET}" ]; then
umount -q "${MOUNT_TARGET}" || return 1
else
mkdir -p "${MOUNT_TARGET}" || return 2
fi
rclone \
--vfs-cache-mode \
writes mount \
--cache-tmp-upload-path=${TMP}/upload \
--cache-chunk-path=${TMP}/chunks \
--cache-workers=8 \
--cache-writes \
--cache-dir=${TMP}/vfs \
--cache-db-path=${TMP}/db \
--no-modtime \
--drive-use-trash \
--stats=0 \
--checkers=16 \
--bwlimit=10M \
--dir-cache-time=60m \
--cache-info-age=60m \
"${REMOTE_PATH}" "${MOUNT_TARGET}" &
}
# Give a short delay before mounting
sleep 5
# Mount all remotes
grep -E "^\[(.*)\]$" ~/.config/rclone/rclone.conf | \
sed -r "s/\[(.*)\]/\1/" | \
while IFS=$'\n' read remote; do
do_mount "${remote}" /
done
Soạn thảo mã nguồn với Visual Studio Code
Thêm repository của Visual Studio Code của Microsoft vào hệ thống để tải về bằng apt.
wget -qO- https://packages.microsoft.com/keys/microsoft.asc | sudo tee /etc/apt/trusted.gpg.d/microsoft.asc sudo add-apt-repository "deb [arch=amd64] https://packages.microsoft.com/repos/vscode stable main"
Sau đó tiến hành cài đặt code như sau:
sudo apt update sudo apt install code
Chia sẻ bàn phím và chuột với những máy tính khác bằng Synergy
Xem cách cài đặt Synergy trên Debian Linux bằng cách build từ mã nguồn tại ĐÂY.
(To be continued…)
Thiết lập đặc thù cho Raspberry Pi OS
Thay đổi screen blanking timeout
Raspberry Pi OS chức năng là Screen Blanking, tự động tắt màn hình sau 10 phút khi không có hoạt động giống như screen saver. Ta chỉ có thể bật/tắt tính năng này bằng raspi-config (Display > Screen Blanking) mà không có cấu hình khoảng thời gian timeout này.
Script dưới đây sẽ thiết lập Screen Blanking timeout một cách tạm thời bằng xset với tham số đầu vào là số phút. Thiết lập này sẽ bị mất sau khi reboot.
~/bin/scrto.sh
#!/bin/bash
#
# scrto.sh [TIMEOUT]
#
DISPLAY=:0
[[ ${1} =~ ^[0-9]$ ]] && mins=${1} || mins=10
secs=$((mins*60))
xset s ${secs} ${secs}
xset dpms ${secs} ${secs} ${secs}
Tạo một shortcut trong thư mục ~/.config/autostart như dưới đây để tự động thay đổi screen blanking timeout thành 5 phút mỗi khi đăng nhập vào giao diện người dùng (thay số 5 bằng số phút bạn muốn).
~/.config/autostart/scrto.desktop
[Desktop Entry] Type=Application Name=ScreenBlankingTimeout Exec=/home/pi/bin/scrto.sh 5